Inhaltsverzeichnis
i-klimaX Benutzerhandbuch
Hinweis: i-klimaX erfordert die Verwendung eines aktuellen Webbrowser (z.B. Firefox, Chrome oder Edge). Sofern Sie noch Internet-Eplorer verwenden können Darstellungsprobleme auftreten und es sind unter Umständen einige Funktionen nicht verfügbar.
Benutzeranmeldung
Sie benötigen für die Benutzeranmeldung Ihren Benutzernamen und das passende Kennwort. Sie haben beides per E-Mail erhalten. Öffnen Sie in Ihrem Webbrowser die Adresse iklimax.de.

Klicken Sie auf den Button Menü (rechts, oben) um die Anmeldemaske zu öffnen.
Benutzername und Kennwort
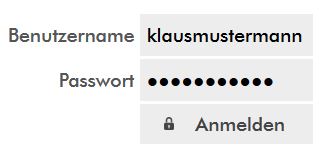 Geben Sie Ihren Benutzernamen und Ihr Kennwort in das jeweilige Eingabefeld ein und klicken Sie anschließend auf den Button Anmelden.
Geben Sie Ihren Benutzernamen und Ihr Kennwort in das jeweilige Eingabefeld ein und klicken Sie anschließend auf den Button Anmelden.
Anmeldung erfolgt
 Nach erfolgreicher Anmeldung erscheint nun das Firmenlogo des Lizenzgebers und Ihr Name.
Nach erfolgreicher Anmeldung erscheint nun das Firmenlogo des Lizenzgebers und Ihr Name.
Abmeldung
Hinweis: Es ist wichtig dass Sie sich von iklimax abmelden wenn Sie es nicht benötigen. Folgen Sie diesem Link: Abmelden .
Erste Schritte
Hinweis: Sollten Sie sich zum ersten mal bei i-klimaX anmelden, sollten Sie zunächst die folgenden Schritte ausführen um anschließend auch Bestellungen versenden zu können.
- Überprüfen Sie Ihre eigenen Daten af vollständigkeit und richtigkeit. Folgen Sie dem Link Eigene Daten.
- Wählen Sie einen Lieferanten aus oder legen Sie einen neuen Lieferanten an. Folgen Sie dem Link Lieferanten.
Projekte und Bestellungen
Projektverwaltung öffnen
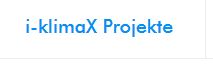 Klicken Sie im Hauptmenü auf den Button i-klimaX Projekte um die Projekt- und Bestellverwaltung zu öffnen.
Klicken Sie im Hauptmenü auf den Button i-klimaX Projekte um die Projekt- und Bestellverwaltung zu öffnen.
Tipp
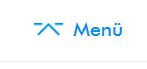 Schließen Sie das Hauptmenü indem Sie auf den Button Menü klicken. SIe benötoigen das Hauptmenü nicht für die Projekt- und Bestellverwaltung, somit haben Sie mehr Platz auf dem Bildschirm.
Schließen Sie das Hauptmenü indem Sie auf den Button Menü klicken. SIe benötoigen das Hauptmenü nicht für die Projekt- und Bestellverwaltung, somit haben Sie mehr Platz auf dem Bildschirm.
Projektübersicht
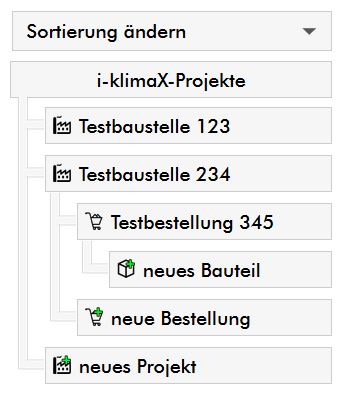 Sie sehen nun die i-klimaX Projekt- und Bestellverwaltung im Funktionsmenü auf der linken Seite. In diesem Baum-Menü öffnen Sie vorhandene Projekte, Bestellungen und legen diese neu an. Die Baumstruktur ermöglicht es Ihnen schnell durch die einzelnen Projekte, Bestellungen und Bauteile zu navigieren. An oberster Stelle stehen hier die Projekte, damit sind Ihre einzelnen Bauvorhaben gemeint. Innerhalb dieser Projekte legen Sie die Bestellungen zum jeweiligen Projekt an. Bestellungen sind einzelne Abrufe von einem oder mehreren Bauteilen.
Sie sehen nun die i-klimaX Projekt- und Bestellverwaltung im Funktionsmenü auf der linken Seite. In diesem Baum-Menü öffnen Sie vorhandene Projekte, Bestellungen und legen diese neu an. Die Baumstruktur ermöglicht es Ihnen schnell durch die einzelnen Projekte, Bestellungen und Bauteile zu navigieren. An oberster Stelle stehen hier die Projekte, damit sind Ihre einzelnen Bauvorhaben gemeint. Innerhalb dieser Projekte legen Sie die Bestellungen zum jeweiligen Projekt an. Bestellungen sind einzelne Abrufe von einem oder mehreren Bauteilen.
neues Projekt anlegen
Klicken Sie auf den Button neues Projekt ganz unten im Baum-Menü um eine neues Projekt anzulegen.
Projekt-Daten
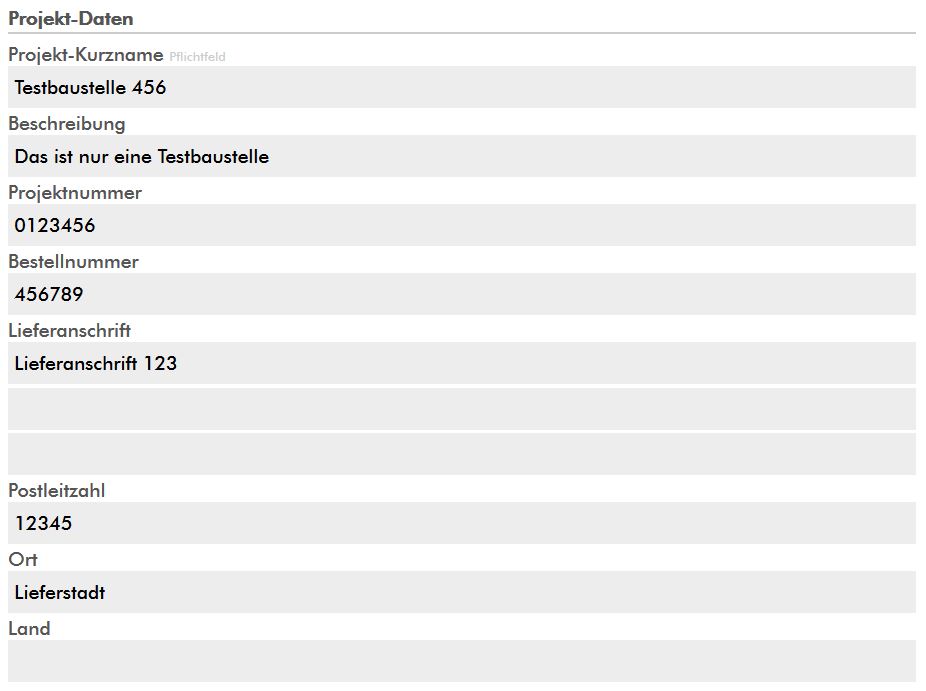
Geben Sie im Abschnitt Projekt-Daten alle notwendigen Adressdaten Ihres Projektes ein. Das einzige Pflichtfeld ist der Projekt-Kurzname. Mit dem Projekt-Kurznamen identifizieren Sie und Ihr Lieferanz im weiteren Verlauf das benannte Projekt.
Alle anderen Felder im Abschnitt Projekt-Daten sind an dieser Stelle Optional und können auch zu einem späteren Zeitpunkt angepasst werden.
Eine Änderung wirkt sich nur auf neue Bestellungen, keinesfalls aber auf bereits angelegte Bestellungen innerhalb des Projektes aus.
Lieferant
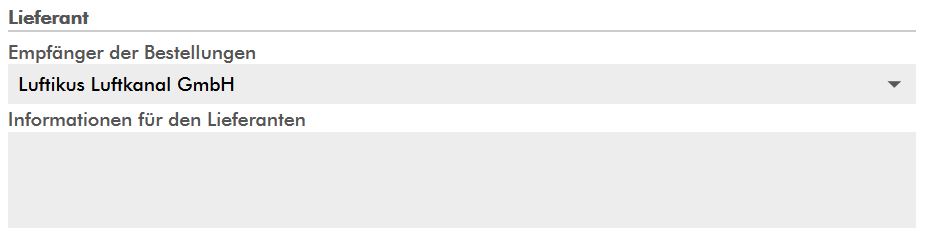
Wählen Sie hier Ihren Lieferanten für dieses Projekt aus. Die Liste enthält Ihre zuvor ausgewählten bzw. angelegten Lieferanten.
Hinweis: Beim Lizenzmodell Hersteller können Sie keinen anderen Lieferanten auswählen.
Wichtige Informationen für den Lieferanten, welche alle Lieferungen als solche Betreffen, sind im Eingabefeld Informationen für den Lieferanten richtig positioniert, z.B.: Anlieferung über Hofeinfahrt Frankfurter Straße.
Kopie der Bestellung

Über dieses Eingabefeld definieren Sie einen Kopie-Empfänger für alle Bestellungen dieses Projektes. Informieren Sie so den Projektleiter oder den Einkauf über gesendete Bestellungen.
Technische Eigenschaften
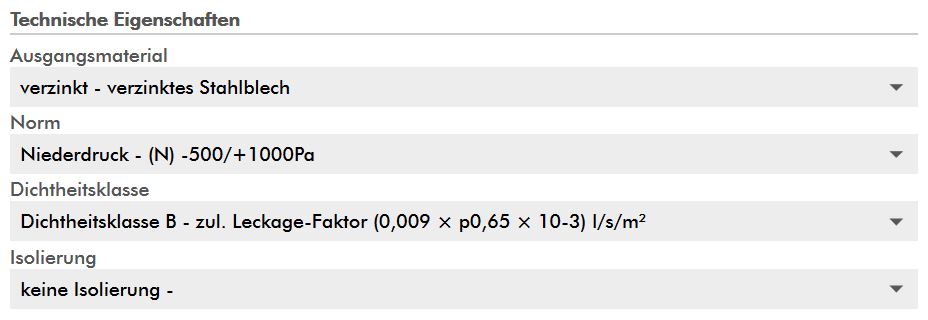
Wählen SIe hier tie technischen Eigenschaften für alle Bestellungen dieses Projektes aus. Sie können anschließend in jeder neuen Bestellung innerhalb dieses Projektes diese Eigenschaften noch individuell anpassen. Benötigen Sie für dieses Projekt grundsätzlich Bauteile der Dichtheitsklasse „C“, so wählen Sie dies hier aus. Alle neuen Bestellungen „erben“ diese Eigenschaften zunächst vom Projekt.
Hinweis: Einige Eigenschaften, insbesondere das Ausgangsmaterial, können hohe Mehrkosten verursachen.
Sonstiges

Geben Sie im Feld Sonstiges alle noch relevanten Informationen und Fertigungshinweise ein.
Speichern
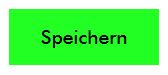 Klicken Sie zum Abschluss auf den Button Speichern.
Klicken Sie zum Abschluss auf den Button Speichern.
neue Bestellung anlegen
Hinweis: Das zuletzt neu angelegte Projekt wird nach dem Speichern im Baum-Menü geöffnet. Möchten Sie eine Bestellung innerhalb eines anderen Projektes erstellen, so wählen Sie zunächst das betreffende Projekt aus.
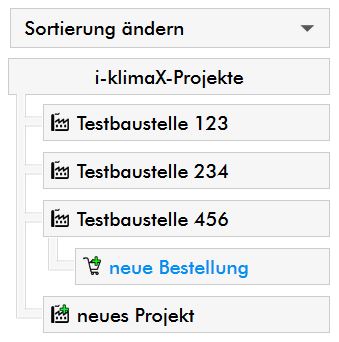 Klicken Sie auf den Button neue Bestellung im Baum-Menü unterhalb des gewünschten Projektes.
Klicken Sie auf den Button neue Bestellung im Baum-Menü unterhalb des gewünschten Projektes.
Bestellung-Daten

Geben Sie in die Felder Bestellung-Kurzname und ggf. auch Beschreibung eine eindeutige Bezeichnung für diese Bestellung an. Die Bezeichnung des Projektes muss für die Bestellung nicht wiederholt werden.
Datenübernahme aus dem Projekt
Alle zuvor im Projekt eingegebenen Daten wie Lieferanschrift und Technische Eigenschaften werden zunächst vom Projekt übernommen. Überprüfen Sie ob diese Daten für die neue Bestellung zutreffend sind. Ändern Sie die Daten bei Bedarf ab. Eine Änderung dieser Daten betrifft nur die neue Bestellung und hat keine Auswirkung auf die Daten des Projektes.
Lieferant und Liefertermin
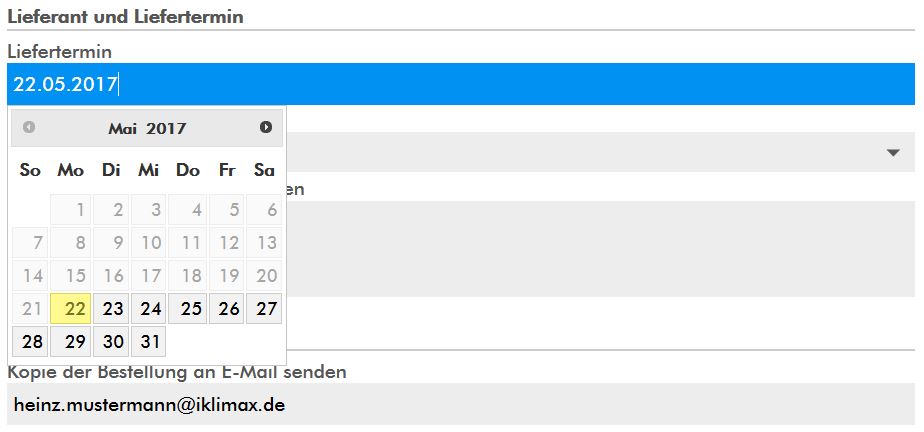
Wählen Sie den gewünschten Liefertermin für Ihre Bestellung im Kalender aus. Der gewünschte Liefertermin stellt keine Zusage dar. Auch werden an dieser Stelle keine Sonn- und Feiertage bedacht. Der gewünschte Liefertermin sollte „realistisch“ sein.
Speichern
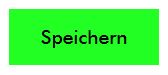 Klicken Sie zum Abschluss auf den Button Speichern.
Klicken Sie zum Abschluss auf den Button Speichern.
Projekt oder Bestellung bearbeiten
Hinweis: Eine Änderung der Daten eines Projektes hat nur Auswirkung bei neuen Bestellungen. Alle bereits vorhandenen Bestellungen bleiben bei einer Änderung der Projekt-Daten davon unberührt.
Projekt oder Bestellung im Baum-Menü öffnen
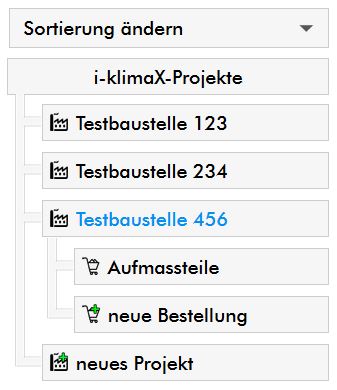 Klicken Sie im Baum-Menü auf das gewünschte Projekt oder eine Bestellung darin um dessen Daten anzupassen.
Klicken Sie im Baum-Menü auf das gewünschte Projekt oder eine Bestellung darin um dessen Daten anzupassen.
Projekt-Daten bearbeiten
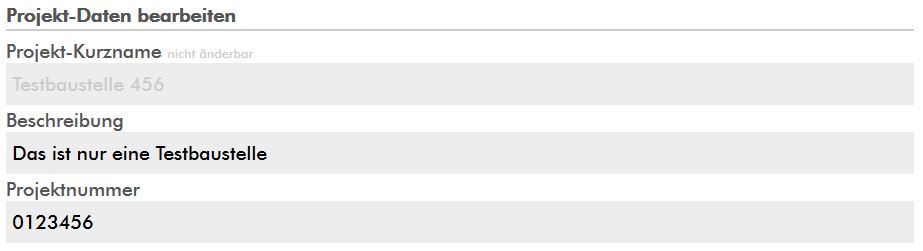
Passen Sie die Daten des Projektes oder der Bestellung an.
Speichern
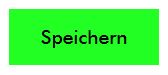 Klicken Sie zum Abschluss auf den Button Speichern um die geänderten Daten zu übernehmen.
Klicken Sie zum Abschluss auf den Button Speichern um die geänderten Daten zu übernehmen.
Projekt oder Bestellung löschen
Hinweis: Wenn Sie ein Projekt löschen werden auch alle darin enthaltenen Bestellungen und Bauteile gelöscht.
Projekt oder Bestellung im Baum-Menü öffnen
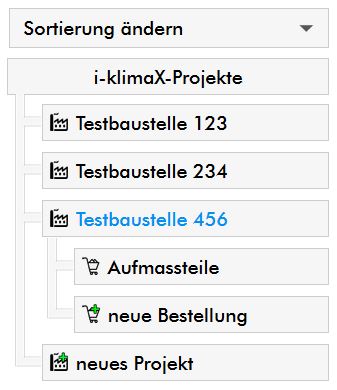 Klicken Sie im Baum-Menü auf das gewünschte Projekt oder eine Bestellung darin um dessen Daten anzupassen.
Klicken Sie im Baum-Menü auf das gewünschte Projekt oder eine Bestellung darin um dessen Daten anzupassen.
Löschen
 Rollen Sie ganz nach unten und klicken Sie auf den Button Projekt Löschen bzw. Bestellung Löschen.
Rollen Sie ganz nach unten und klicken Sie auf den Button Projekt Löschen bzw. Bestellung Löschen.
Löschen bestätigen
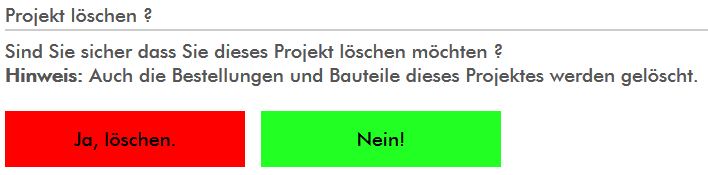
Klicken Sie zur Bestätigung auf den Button Ja, löschen.
Artikel und Bauteile
neues Bauteil Anlegen
Bestellung auswählen
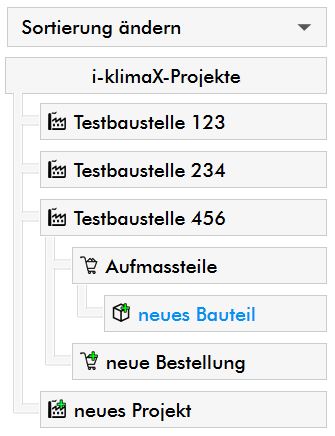 Öffnen Sie ein Projekt und eine Bestellung über die Projektverwaltung. Klicken Sie auf den Button neues Bauteil.
Öffnen Sie ein Projekt und eine Bestellung über die Projektverwaltung. Klicken Sie auf den Button neues Bauteil.
Artikel auswählen
Wählen Sie den passenden Artikel in der Auswahlliste aus.
Bauteildaten Eingeben
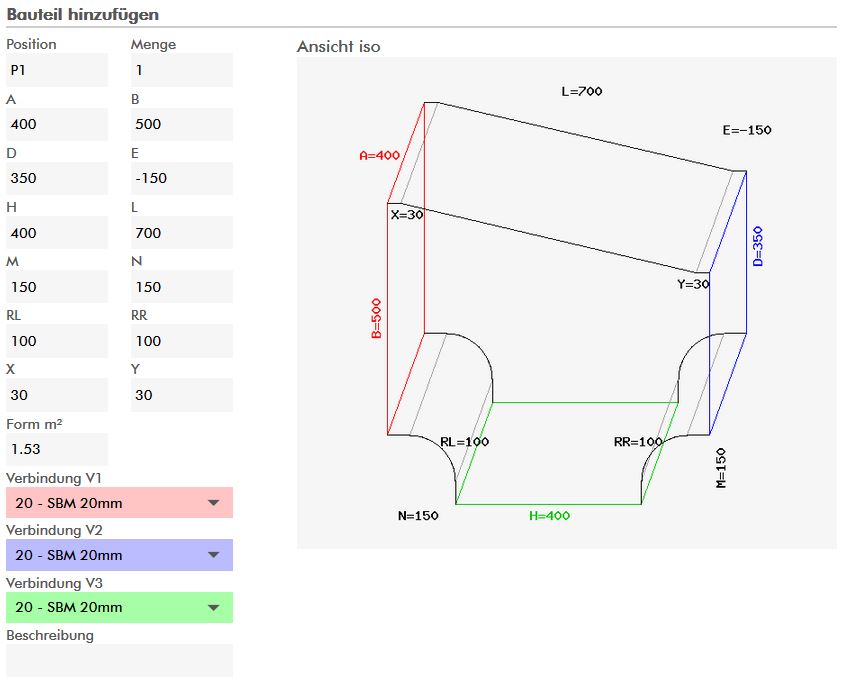
Geben Sie die gewünschen Bauteilwerte anhand der Eingabefelder ein. Um zum nächsten Feld zu springen, verwenden Sie die Tabulatortaste. Das aktuelle Feld ist jeweils blau markiert. Mathematische Abhängigkeiten anderer Werte oder Korrekturen des aktuellen Wertes werden gelb markiert.
Die Bauteilgrafik aktualisiert sich automatisch nach jeder Änderung eines Wertes.
Die Verbindungen wählen Sie aus dem jeweiligen Auswahlmenü aus. Sinngemäß entspricht die Hintergrundfarbe des Auswahlmenüs der farblich gekennzeichneten Verbindung der Bauteilgrafik.
Verwenden Sie das Feld Beschreibung für spezielle Fertigungshinweise die nur dieses Bauteil betreffen, z.B. in Einzelteilen liefern.
Speichern
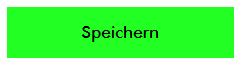 Klicken Sie zum Abschluss auf den Button Speichern.
Klicken Sie zum Abschluss auf den Button Speichern.
Bauteilübersicht
Hinweis: Nachdem Sie ein Bauteil angelegt haben erscheint automatisch die Bauteilübersicht zur aktuellen Bestellung.
Bauteilübersicht öffnen
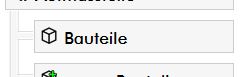 Öffnen Sie die Bauteilübersicht zur aktuellen Bestellung indem Sie im Baum-Menü unterhalb der gewünschten Bestellung auf den Button Bauteile klicken.
Öffnen Sie die Bauteilübersicht zur aktuellen Bestellung indem Sie im Baum-Menü unterhalb der gewünschten Bestellung auf den Button Bauteile klicken.
Bauteilübersicht
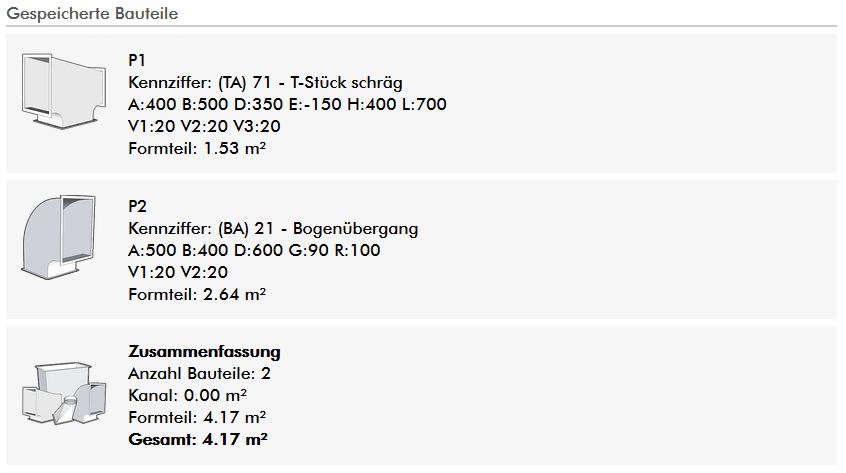
Sobald Ihre Bestellung mindestens 2 Bauteile enthält, wird als unterste Position in der Bauteilübersicht eine Zusammenfassung aller Bauteile angezeigt.
Bauteil bearbeiten und löschen
Wählen Sie in der Bauteilübersicht das gewünschte Bauteil aus.
Passen Sie die Werte des Bauteil entsprechend an.
Speichern
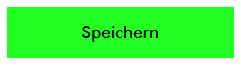 Klicken Sie auf den Button Speichern um die neuen Bauteilwerte zu speichern.
Klicken Sie auf den Button Speichern um die neuen Bauteilwerte zu speichern.
Löschen
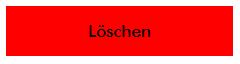 Klicken Sie auf den Button Löschen wenn Sie das aktuelle Bauteil löschen möchten.
Klicken Sie auf den Button Löschen wenn Sie das aktuelle Bauteil löschen möchten.
Löschen bestätigen
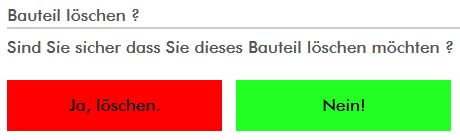 Bestätigen Sie das Löschen des Bauteils indem SIe auf den Button Ja, löschen. klicken.
Bestätigen Sie das Löschen des Bauteils indem SIe auf den Button Ja, löschen. klicken.
Bestellung versenden
Daten vervollständigen
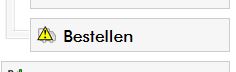 Hinweis: Falls nicht alle nötigen Daten zum Versand der Bestellung vorhanden sind, zeigt der Button Bestellen einen Warnhinweis.
Hinweis: Falls nicht alle nötigen Daten zum Versand der Bestellung vorhanden sind, zeigt der Button Bestellen einen Warnhinweis.
Klicken Sie auf den Button um die Gründe hierfür zu erfahren.
Bestellung Übersicht
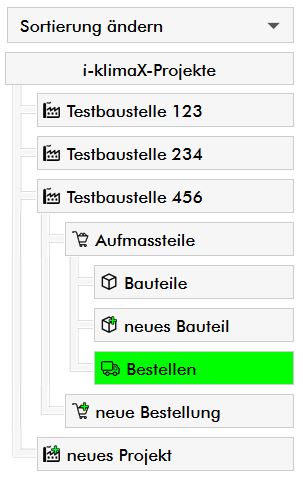 Navigieren SIe im Baum-Menü zu der Bestellung die Sie versenden möchten.
Navigieren SIe im Baum-Menü zu der Bestellung die Sie versenden möchten.
Klicken Sie auf den Button Bestellen.
Bestellung prüfen
Sie sehen nun eine Zusammenfassung über die gesamte Bestellung.
Bitte prüfen Sie vor dem Versand der Bestellung alle Daten auf Richtigkeit.
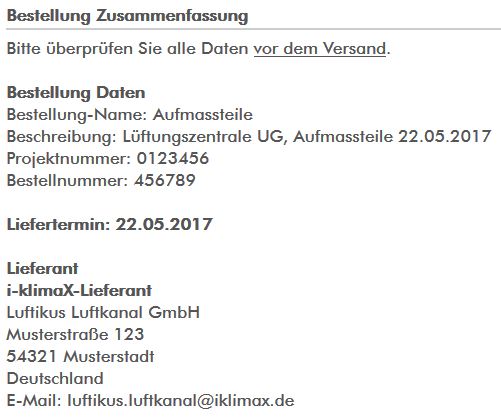
Bestellung versenden
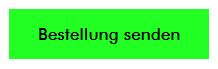 Klicken Sie zum Versand der Bestellung auf den Button Bestellung senden.
Klicken Sie zum Versand der Bestellung auf den Button Bestellung senden.
Bestellung versendet
 Sobald der Bestellvorgang abgeschlossen ist, erhalten Sie als Bestätigung die Meldung Bestellung versendet.
Sobald der Bestellvorgang abgeschlossen ist, erhalten Sie als Bestätigung die Meldung Bestellung versendet.
Bestellung Details
Hinweis: Diese Funktion steht nur bei bereits gesendeten Bestellungen zur Verfügung.
Bestellung Details öffnen
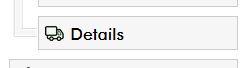 Navigieren Sie im Baum-Menü zur gewünschten Bestellung und klicken Sie auf den Button Details.
Navigieren Sie im Baum-Menü zur gewünschten Bestellung und klicken Sie auf den Button Details.
Bestellung Details
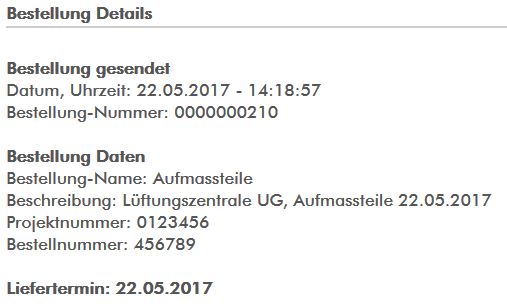 Sie sehen eine Übersicht zur gesendeten Bestellung. In den obersten Zeilen sehen Sie die Versandzeit der Bestellung und die globale Bestellnummer.
Sie sehen eine Übersicht zur gesendeten Bestellung. In den obersten Zeilen sehen Sie die Versandzeit der Bestellung und die globale Bestellnummer.
Bestellung zurücksetzen
Hinweis: Sobald eine Bestellung versendet wurde, sind alle zur Bestellung gespeicherten Bauteile und die Daten der Bestellung selbst für Änderungen gesperrt. Durch das Zurücksetzen der Bestellung können Sie die Daten der Bestellung und die Bauteile erneut bearbeiten und die Bestellung nochmals versenden.
Das Zurücksetzen der Bestellung storniert diese nicht beim Lieferanten. Sie müssen sich selbst mit dem Lieferanten in Verbindung setzen um die Bestellung wirksam zu stornieren.
Bestellung Details öffnen
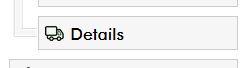 Navigieren Sie im Baum-Menü zur gewünschten Bestellung und klicken Sie auf den Button Details.
Navigieren Sie im Baum-Menü zur gewünschten Bestellung und klicken Sie auf den Button Details.
Bestellung zurücksetzen
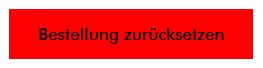 Klicken Sie auf den Button Bestellung zurücksetzen.
Klicken Sie auf den Button Bestellung zurücksetzen.
Zurücksetzen bestätigen
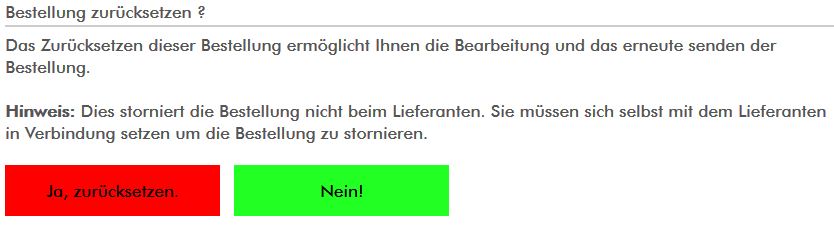
Bestätigen SIe das Zurücksetzen der Bestellung und klicken Sie auf den Button Ja, zurücksetzen.
Einstellungen
Eigene Daten
Hinweis: Überprüfen Sie ob Ihre Kontaktdaten richtig und vollständig gespeichert sind. Die Angabe ihrer Kontaktdaten ist zwingend notwendig um Bestellungen versenden zu können.
Einstellungen
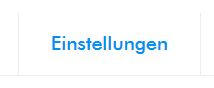 Klicken Sie im Hauptmenü auf den Button Einstellungen.
Klicken Sie im Hauptmenü auf den Button Einstellungen.
Eigene Daten
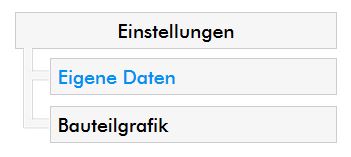 Klicken sie im Funktionsmenü auf den Button Eigene Daten.
Klicken sie im Funktionsmenü auf den Button Eigene Daten.
Eigene Daten anpassen
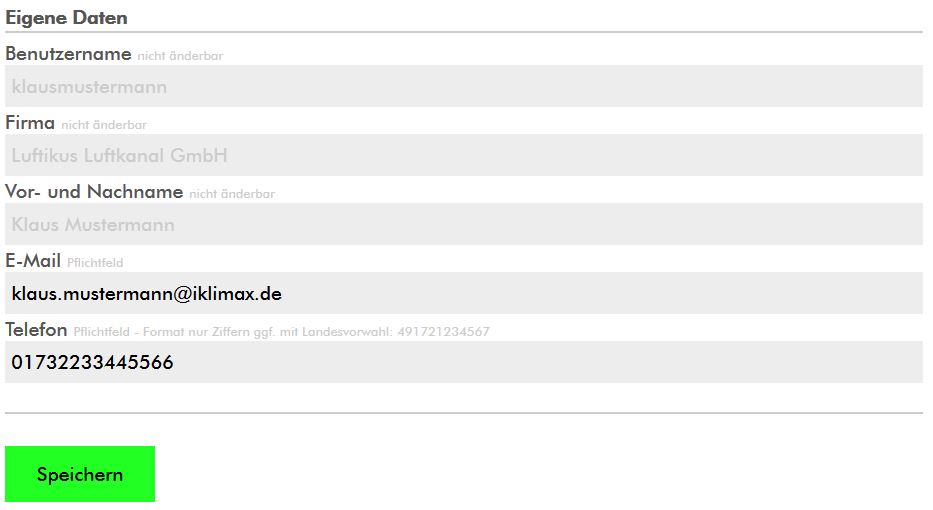 Überprüfen Sie Ihre E-Mail Adresse und Telefonnummer und ändern Sie diese ggf. ab. Klicken Sie anschließend auf den Button Speichern.
Überprüfen Sie Ihre E-Mail Adresse und Telefonnummer und ändern Sie diese ggf. ab. Klicken Sie anschließend auf den Button Speichern.
Bauteilgrafik
Einstellungen
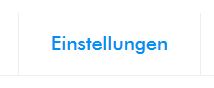 Klicken Sie im Hauptmenü auf den Button Einstellungen.
Klicken Sie im Hauptmenü auf den Button Einstellungen.
Bauteilgrafik
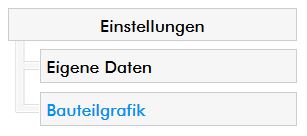 Klicken Sie im Funktionsmenü auf den Button Bauteilgrafik.
Klicken Sie im Funktionsmenü auf den Button Bauteilgrafik.
Einstellungen Bauteilgrafik
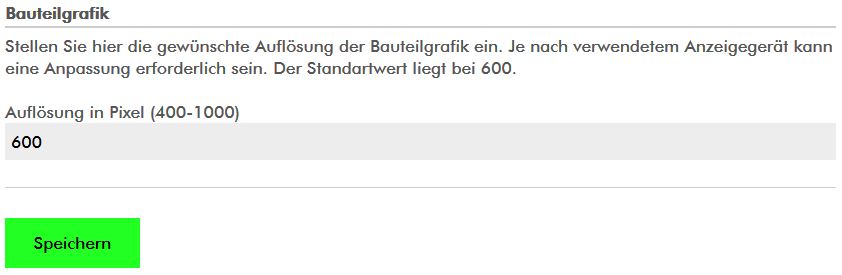
Passen Sie hier die Auflösung der Bauteilgrafik an. Bei einem sehr hoch auflösendem Anzeigegerät bietet ein höherer Wert Vorteile bei der Lesbarkeit der Bauteilgrafik.
Lieferanten
Hinweis: Die folgenden Funktionen sind nur in den Lizenzmodellen unlimited und i-klimaX verfügbar.
i-klimaX Lieferant auswählen
Wählen Sie den Lieferanten für Ihre Bestellungen aus der i-klimaX Lieferantenliste aus.
Lieferanten
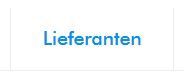 Klicken Sie im Hauptmenü auf den Button Lieferanten
Klicken Sie im Hauptmenü auf den Button Lieferanten
i-klimaX Lieferanten
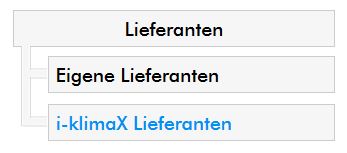 Klicken Sie im Funktionsmenü auf den Button i-klimaX Lieferanten
Klicken Sie im Funktionsmenü auf den Button i-klimaX Lieferanten
Lieferant auswählen
Sie sehen nun eine Liste mit allen verfügbaren i-klimaX Lieferanten. Wählen Sie in dieser Liste Ihren Lieferanten aus.
Um diesen Lieferanten auf Ihre persönliche Lieferantenliste zu setzen, wählen Sie im Dropdown-Menü die Option Ja, auf die Lieferantenliste aus.
Sie können gleichzeitig den ausgewählten Lieferanten zu Ihrem persönlichen Standart-Lieferanten machen indem Sie im zweiten Dropdown-Menü die Option Ja, Standart_lieferant setzen. Durch diese Option wird der ausgewählte Lieferant bei jeder neuen Bestellung automatisch als erster Lieferant ausgewählt.

Klicken Sie anschließend auf den Button Speichern.
Eigene Lieferanten
Hinweis: Diese Funktion steht nur im Lizenzmodell unlimited zur Verfügung.
Fügen Sie Ihre eigenen Lieferanten hinzu
Lieferanten
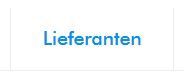 Klicken Sie im Hauptmenü auf den Button Lieferanten
Klicken Sie im Hauptmenü auf den Button Lieferanten
Eigene Lieferanten
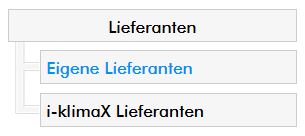 Klicken Sie im Funktionsmenü auf den Button Eigene Lieferanten
Klicken Sie im Funktionsmenü auf den Button Eigene Lieferanten
neuer Lieferant
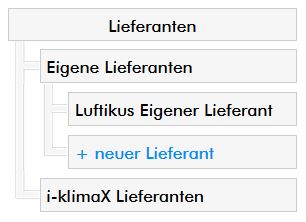 Klicken Sie im Funktionsmenü auf den Button neuer Lieferant
Klicken Sie im Funktionsmenü auf den Button neuer Lieferant
neuer Lieferant Daten
Geben Sie die Adressdaten des neuen Lieferanten ein. Pfilchtfelder sind Firma und E-Mail, andere Felder sind optional.
Klicken SIe zum Abschluss auf den Button Speichern.
Der neu angelegte Lieferant erscheint nun im entsprechenden Auswahlmenü für Projekte und Bestellungen.
Eigenen Lieferanten bearbeiten und löschen
Eigene Lieferanten
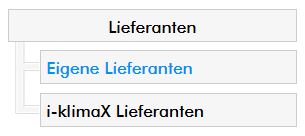 Klicken Sie im Funktionsmenü auf den Button Eigene Lieferanten
Klicken Sie im Funktionsmenü auf den Button Eigene Lieferanten
Eigene Lieferanten auswählen
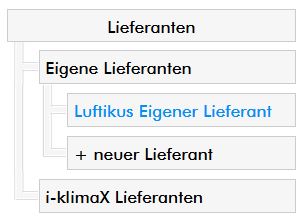 Klicken Sie im Funktionsmenü auf den Button Name Ihres Lieferanten
Klicken Sie im Funktionsmenü auf den Button Name Ihres Lieferanten
Daten Eigener Lieferant bearbeiten
Bearbeiten Sie die Daten Ihres eigenen Lieferanten und klicken Sie anschließend auf den Button Speichern.
Eigenen Lieferant löschen
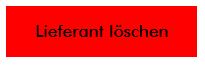 Klicken Sie auf den Button Lieferant löschen
Klicken Sie auf den Button Lieferant löschen
Löschen bestätigen
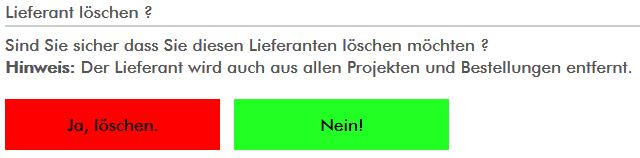
Zur Bestätigung klicken Sie auf den Button Ja, löschen.
Abmelden
Hinweis: Mit der Abmeldung verhindern Sie den Missbrauch Ihres i-klimaX Zugangs. Weiter geben
Sie durch die Abmeldung den i-klimaX Zugang für die weitere Benutzung frei. Solange Sie mit Ihrem
Zugang angemeldet sind, ist der Zugang für weitere Anmeldungen gesperrt.
Nach mehr als 30 Minuten inaktivität werden Sie automatisch abgemeldet.
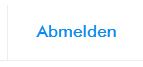 Klicken Sie im Hauptmenü auf den Button Abmelden.
Klicken Sie im Hauptmenü auf den Button Abmelden.
