Inhaltsverzeichnis
i-klimaX Admin-Handbuch
Hinweis: i-klimaX erfordert die Verwendung eines aktuellen Webbrowser (z.B. Firefox, Chrome oder Edge). Sofern Sie noch Internet-Eplorer verwenden können Darstellungsprobleme auftreten und es sind unter Umständen einige Funktionen nicht verfügbar.
Anmeldung als Admin
Sie benötigen für die Anmeldung als Admin Ihren Benutzernamen und das passende Kennwort. Sie haben beides per E-Mail erhalten. Öffnen Sie in Ihrem Webbrowser die Adresse iklimax.de.

Klicken Sie auf den Button Menü (rechts, oben) um die Anmeldemaske zu öffnen.
Benutzername und Kennwort
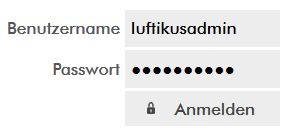 Geben Sie Ihren Admin-Benutzernamen und Ihr Kennwort in das jeweilige Eingabefeld ein und klicken Sie anschließend auf den Button Anmelden.
Geben Sie Ihren Admin-Benutzernamen und Ihr Kennwort in das jeweilige Eingabefeld ein und klicken Sie anschließend auf den Button Anmelden.
Anmeldung erfolgt
 Nach erfolgreicher Anmeldung erscheint nun Ihr Firmenlogo und der Firmenname (+ Admin).
Nach erfolgreicher Anmeldung erscheint nun Ihr Firmenlogo und der Firmenname (+ Admin).
Abmeldung
Hinweis: Es ist wichtig dass Sie sich von iklimax abmelden wenn Sie es nicht benötigen. Folgen Sie diesem Link: Abmelden .
Benutzer
Benutzerverwaltung öffnen
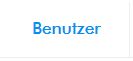 Klicken Sie im Hauptmenü auf den Button Benutzer um die Benutzerverwaltung zu öffnen.
Klicken Sie im Hauptmenü auf den Button Benutzer um die Benutzerverwaltung zu öffnen.
Menüstruktur Benutzerverwaltung
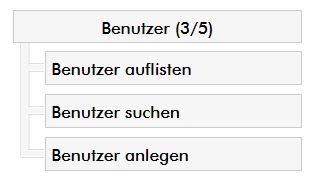 Der oberste Button Benutzer zeigt Ihnen in Klammern das aktuell verfügbae Benutzerkontingent. In diesem Falle sind 3 von möglichen 5 Benutzern angelegt.
Der oberste Button Benutzer zeigt Ihnen in Klammern das aktuell verfügbae Benutzerkontingent. In diesem Falle sind 3 von möglichen 5 Benutzern angelegt.
Die Benutzerverwaltung ist in 3 Bereiche unterteilt. Klicken Sie auf den Button Benutzer auflisten bzw. Benutzer suchen um die vorhandenen
Benutzer zu bearbeiten oder zu löschen.
Klicken Sie auf den Button Benutzer anlegen um einen neuen Benutzer innerhalb des Kontingentes zu erzeugen.
Benutzerzahl erweitern
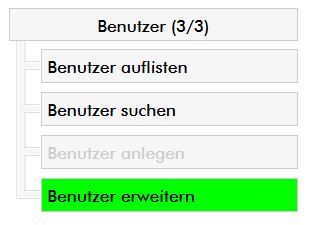 Sollte das Benutezrkontingent erschöpft sein können Sie über den grünen Button Benutzer erweitern einen weiteren Benutzer kostenpflichtig
hinzubuchen.
Sollte das Benutezrkontingent erschöpft sein können Sie über den grünen Button Benutzer erweitern einen weiteren Benutzer kostenpflichtig
hinzubuchen.
Benutzer auflisten
Klicken Sie im Funktionsmenü auf den Button Benutzer auflisten um alle verfügbaren Benutzer aufzulisten.
Auflistung aller Benutzer
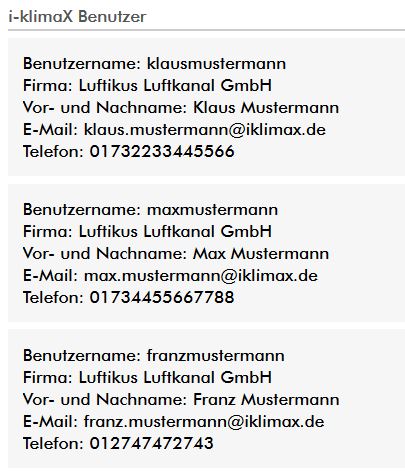 Die Auflistung zeigt alle verfügbaren Benutzer.
Die Auflistung zeigt alle verfügbaren Benutzer.
Benutzer bearbeiten
Klicken Sie in der Benutzerauflistung oder in den Suchergebnissen den Benutzer an, welchen Sie bearbeiten möchten.
Dialog Benutzer bearbeiten
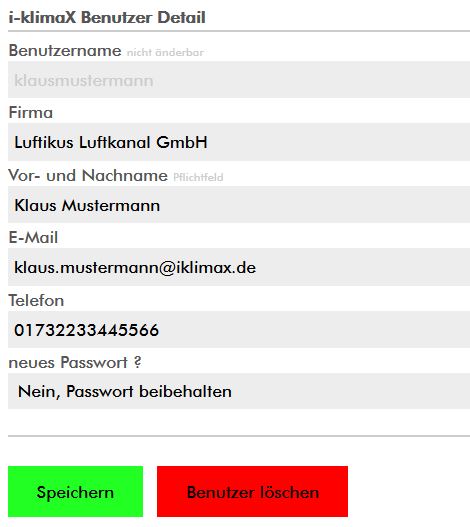 Ändern Sie die Daten des Benutzer entsprechend ab.
Ändern Sie die Daten des Benutzer entsprechend ab.
Die Eingabefelder Firma und Vor- und Nachname sind nur von Ihnen als Admin änderbar.
Nach diesen beiden Felder identifizieren Sie die Bestellungen des Benutzers.
Der Benutzer kann seine E-Mail Adresse und Telefonnnummer selbst ändern oder ergänzen.
Klicken Sie anschließend auf den Button Speichern.
neues Kennwort vergeben
Klicken Sie in der Benutzerauflistung oder in den Suchergebnissen den Benutzer an, dessen Kennwort Sie ändern möchten.
Dialog neues Passwort
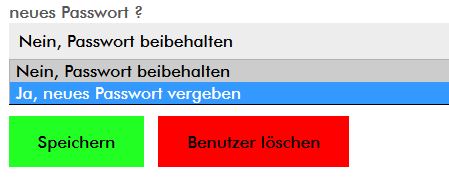 Wählen Sie im Feld neues Password ? die Option Ja, neues Passwort vergeben aus und klicken Sie anschließend auf Speichern.
Wählen Sie im Feld neues Password ? die Option Ja, neues Passwort vergeben aus und klicken Sie anschließend auf Speichern.
neues Passwort
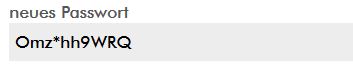 Das neue Passwort wird Ihnen nach dem Speichern angezeigt. Teilen Sie das neue Passwort dem Benutzer per E-Mail oder Telefonisch mit.
Das neue Passwort wird Ihnen nach dem Speichern angezeigt. Teilen Sie das neue Passwort dem Benutzer per E-Mail oder Telefonisch mit.
Das Passwort wird nur an dieser Stelle im Klartext angezeigt und nicht in lesbarer Form gespeichert.
Benutzer suchen
Klicken Sie im Funktionsmenü auf den Button Benutzer suchen.
Suchen Sie nach beliebigen Wörtern innerhalb aller Benutzer.
Das Suchwort kann z.B. der Name des Benutzers oder auch nur ein Teil davon sein.
Auch können Sie als Suchwort z.B. den Firmannamen oder die Domain der E-Mail Adresse verwenden um alle Benutzer einer
bestimmten Firma zu suchen.
Benutzer anlegen
Klicken Sie im Funktionsmenü auf den Button Benutzer anlegen.
Dialog Benutzer anlegen
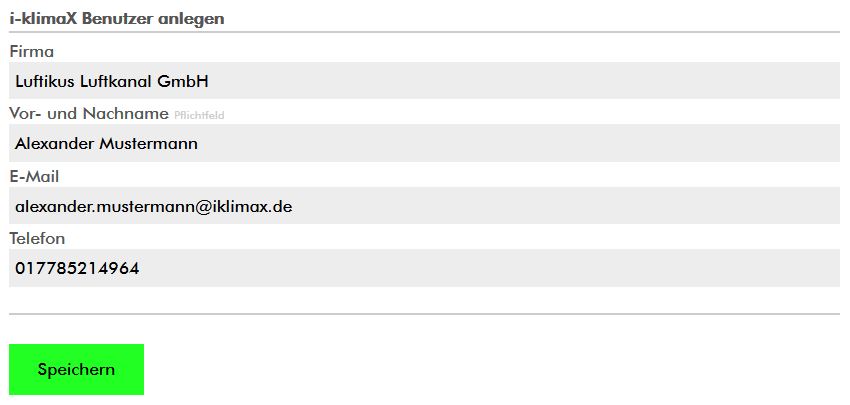
Geben Sie möglichst alle Daten des künftigen Benutzers ein. Das einzige Pflichtfeld ist Vor- und Nachname.
Die Felder Firma und Vor- und Nachname können nur von Ihnen als Admin eingegeben werden. Nach diesen beiden Feldern
identifizieren Sie die Bestellungen des Benutzers.
Die Felder E-Mail und Telefon können vom Benutzer selbst geändert bzw. ergänzt werden.
Klicken Sie anschließend auf den Button Speichern.
Benutzer erfolgreich angelegt
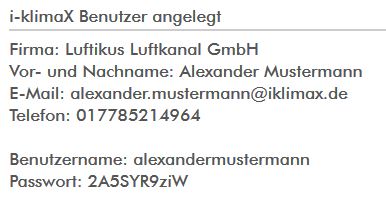 Nachdem der Benutzer angelegt wurde, erhalten Sie diese Bestätigung. Die Vergabe des Benutzernamens sowie des Kennwortes erfolgt automatisch.
Teilen Sie dem künftigen Benutzer den Benutzernamen sowie das Kennwort per E-Mail oder telefonisch mit.
Nachdem der Benutzer angelegt wurde, erhalten Sie diese Bestätigung. Die Vergabe des Benutzernamens sowie des Kennwortes erfolgt automatisch.
Teilen Sie dem künftigen Benutzer den Benutzernamen sowie das Kennwort per E-Mail oder telefonisch mit.
Benutzer löschen
Hinweis: Das Löschen eines Benutzers kann NICHT rückgängig gemacht werden.
Sie Löschen den Benutzer, seine Projekte, Bestellungen und Bauteile unwiederbringlich aus der Datenbank.
Klicken Sie in der Benutzerauflistung oder in den Suchergebnissen den Benutzer an, den Sie löschen möchten.
Dialog Benutzer bearbeiten
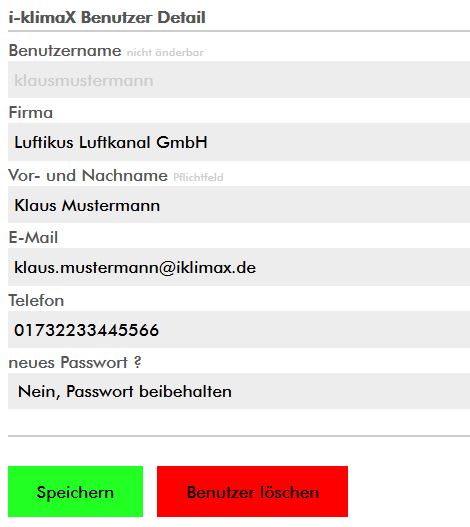 Klicken Sie auf den Button Benutzer Löschen.
Klicken Sie auf den Button Benutzer Löschen.
Löschen bestätigen

Klicken Sie auf den Button Ja, löschen. um den Löschvorgang final zu bestätigen.
Lizenz
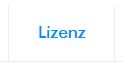 Klicken Sie im Hauptmenü auf den Button Lizenz.
Klicken Sie im Hauptmenü auf den Button Lizenz.
Lizenz Details
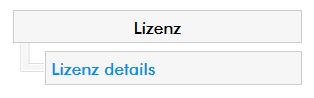 Klicken Sie im Funktionsmenü auf den Button Lizenz Details.
Klicken Sie im Funktionsmenü auf den Button Lizenz Details.
Dialog Lizenz Details
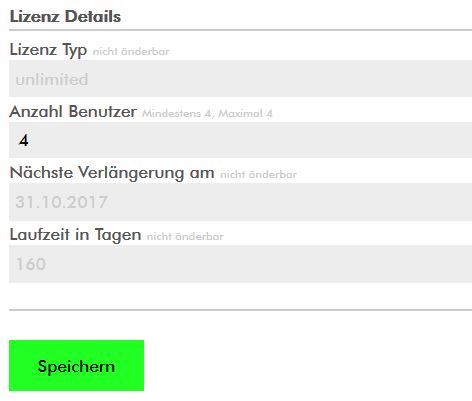 Sie sehen hier die Details zu Ihrer i-klimaX Lizenz, den Lizenz-Typ, die mögliche Anzahl der Benutzer sowie den Stichtag zur Verlängerung
und die Restlaufzeit in Tagen.
Sie sehen hier die Details zu Ihrer i-klimaX Lizenz, den Lizenz-Typ, die mögliche Anzahl der Benutzer sowie den Stichtag zur Verlängerung
und die Restlaufzeit in Tagen.
Sie können hier die Anzahl der möglichen Benutzer reduzieren welche automatisch am Stichtag verlängert werden. Die Anzahl kann nicht kleiner
sein als die aktuelle Anzahl der Benutzer.
Abmelden
Hinweis: Mit der Abmeldung verhindern Sie den Missbrauch Ihres i-klimaX Zugangs. Weiter geben
Sie durch die Abmeldung den i-klimaX Zugang für die weitere Benutzung frei. Solange Sie mit Ihrem
Zugang angemeldet sind, ist der Zugang für weitere Anmeldungen gesperrt.
Nach mehr als 30 Minuten inaktivität werden Sie automatisch abgemeldet.
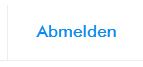 Klicken Sie im Hauptmenü auf den Button Abmelden.
Klicken Sie im Hauptmenü auf den Button Abmelden.
