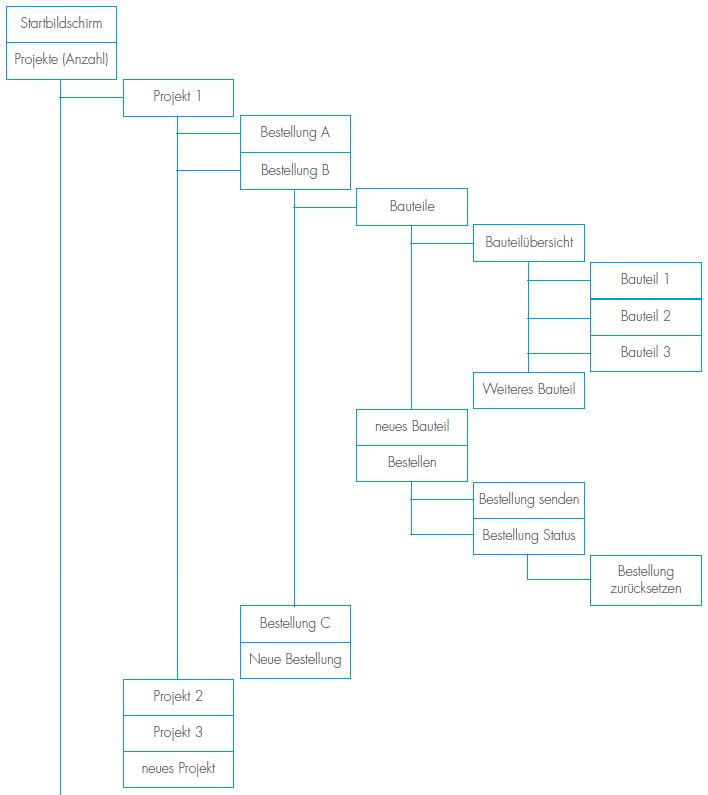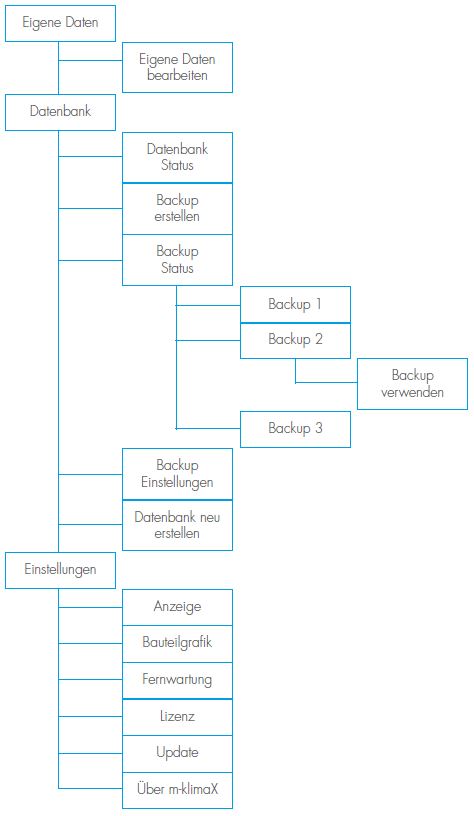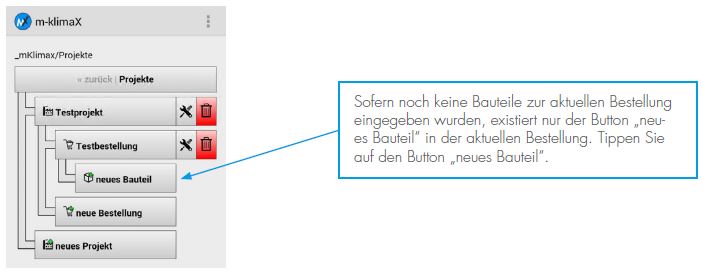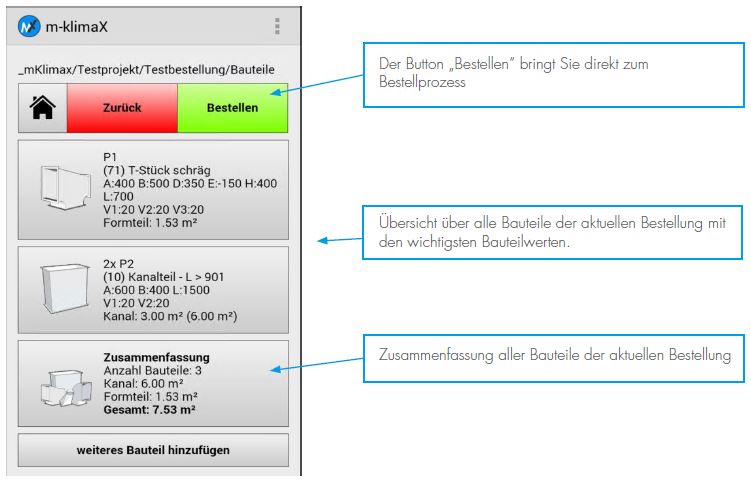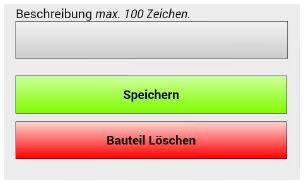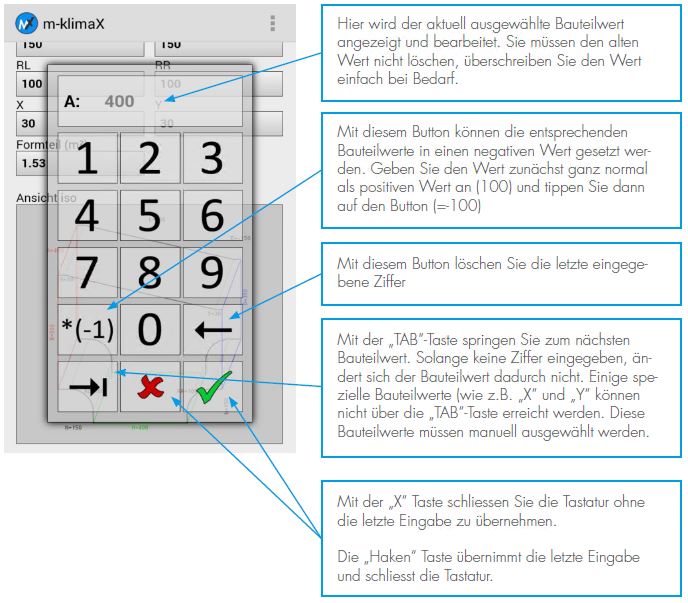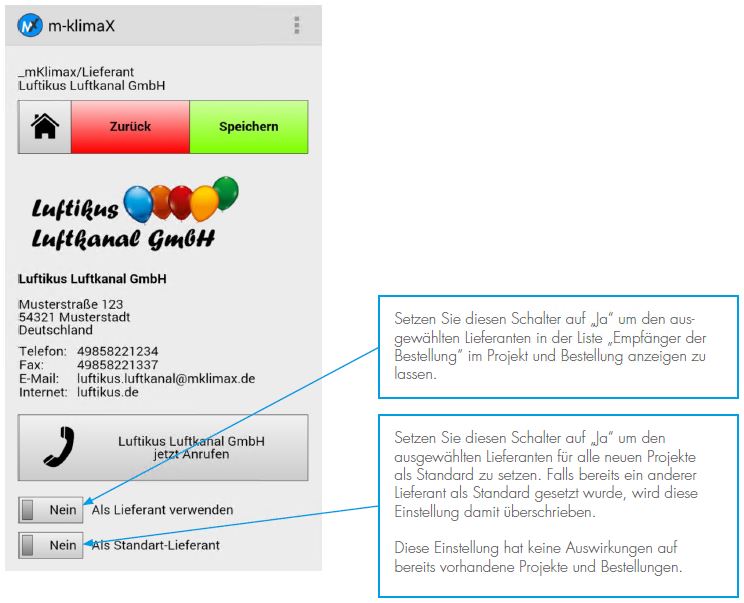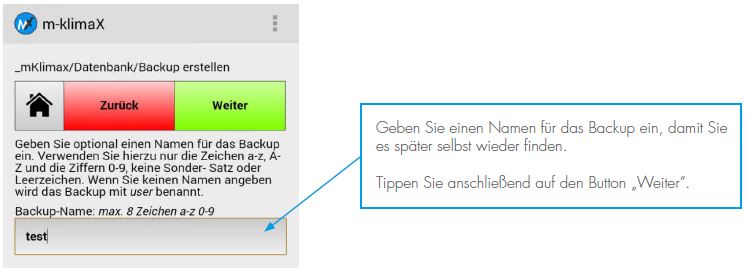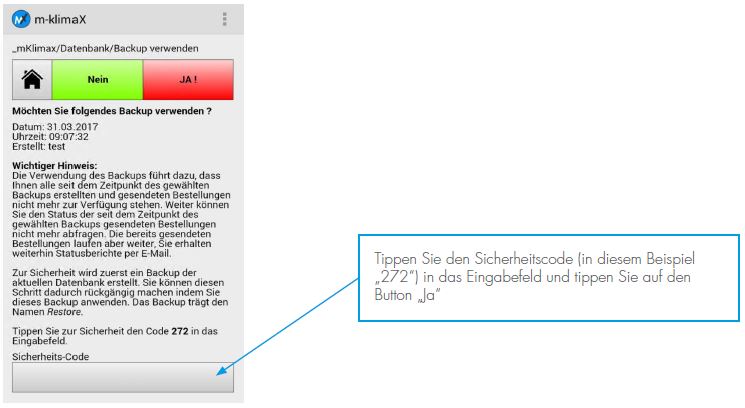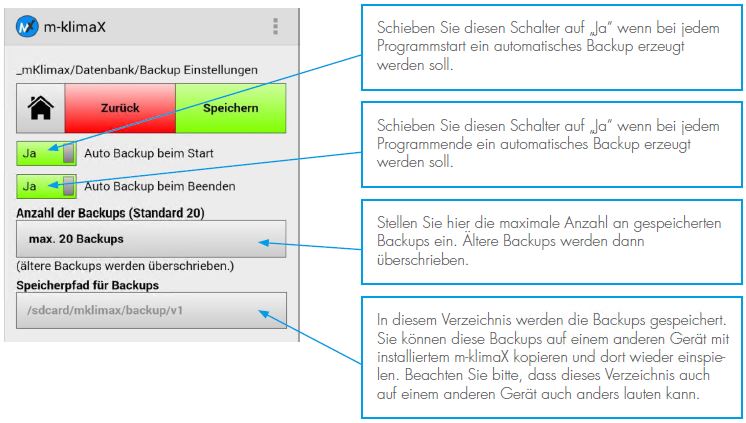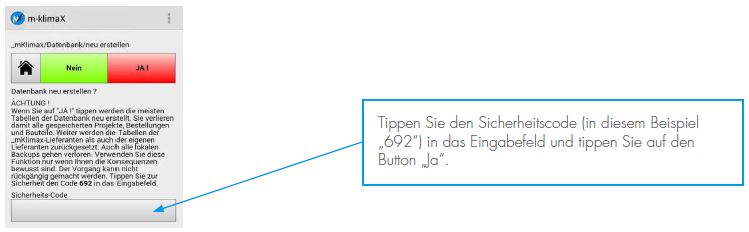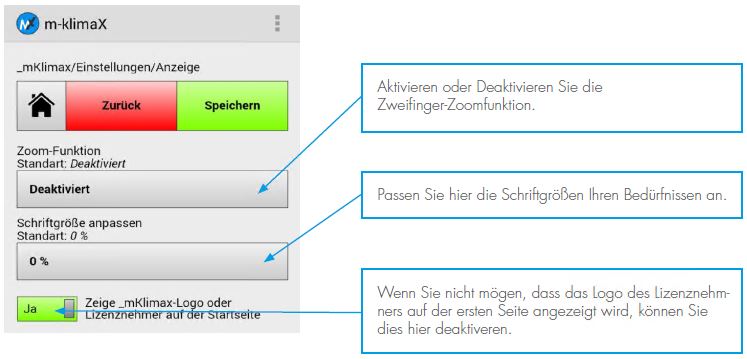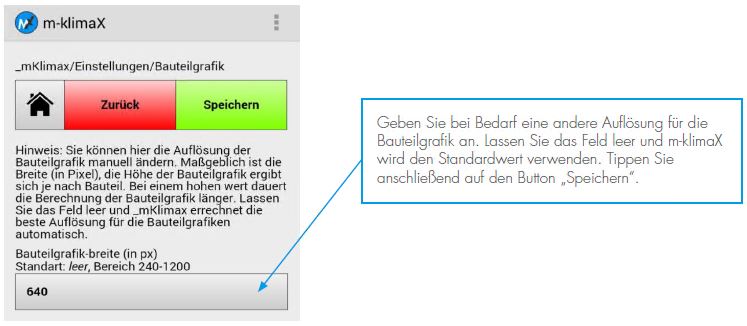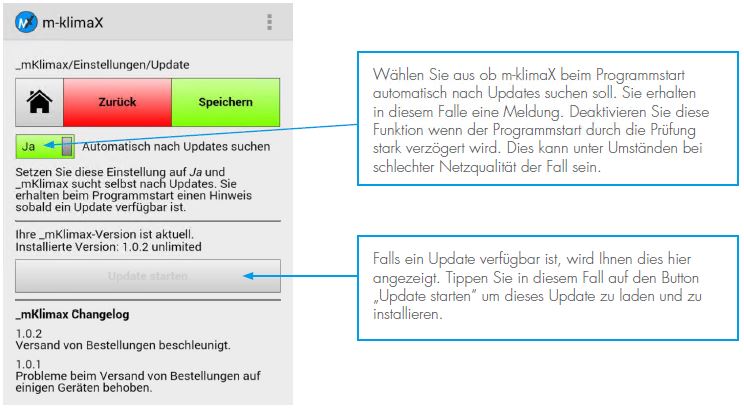Inhaltsverzeichnis
m-klimaX Benutzerhandbuch
Allgemeines
m-klimaX wurde grundsätzlich für eine „Ein-Hand-Bedienung“ im Hochformat konzipiert. Weiter bietet m-klimaX einige
nützliche Funktionen welche die Arbeit erleichtern sollen:
- Solange m-klimaX im Vordergrund ausgeführt wird, schaltet sich das Display Ihres Smartphones nicht aus.
- Das Display ist im Hochformat gesperrt, es ist also keine unbeabsichtigte Drehung des Displays möglich.
- Die Zweifinger-Zoomfunktion ist deaktiviert. Aktivierung über „Einstellungen“ möglich.
- m-klimaX lässt sich nur über einen speziellen Button beenden. Falls z.B. die Eingabe eines Bauteils durch einen Anruf unterbrochen wird bleiben die bereits eingetippten Daten erhalten.
Einige Bedienelemente unterscheiden m-klimaX von vielen anderen Apps. Diese und die Menüstruktur möchten wir Ihnen hier erläutern:
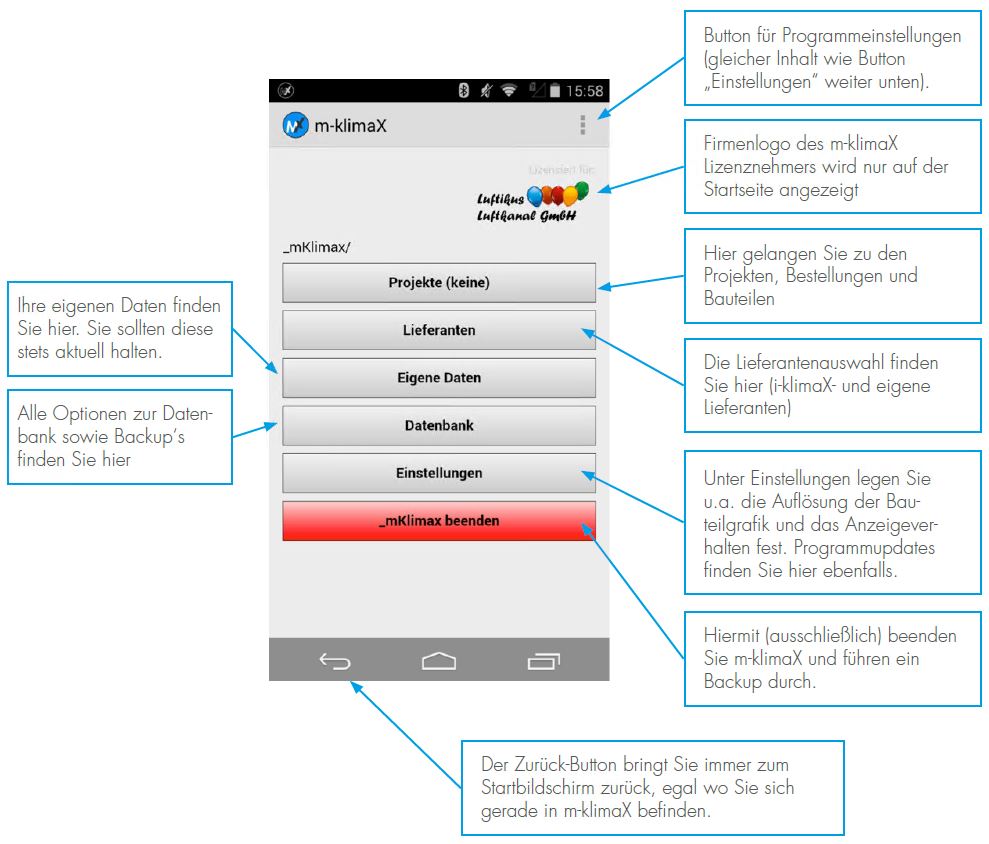
Menüstruktur
Projekte, Bestellungen und Bauteile
Lieferanten
Eigene Daten, Datenbank und Einstellungen
Erste Schritte
Falls Sie m-klimaX zum ersten Mal verwenden, prüfen Sie die nachfolgenden Schritte. Diese sind für den Versand einer Bestellung unbedingt erforderlich.
- Überprüfen Sie Ihre eigenen Daten, folgen Sie diesem Link:
Hinweis: Die folgenden Punkte betreffen nur die Lizenzmodelle m-klimaX und unlimited.
- Machen Sie ein Update der m-klimaX Lieferantenliste, folgen Sie diesem Link:
- Wählen Sie einen Lieferanten aus der m-klimaX Lieferantenliste oder erstellen Sie eigene Lieferanten, folgen Sie diesen Links:
Projekte, Bestellungen und Bauteile
Tippen Sie auf dem Hauptbildschirm auf den Button Projekte.
Menüstruktur Projekte
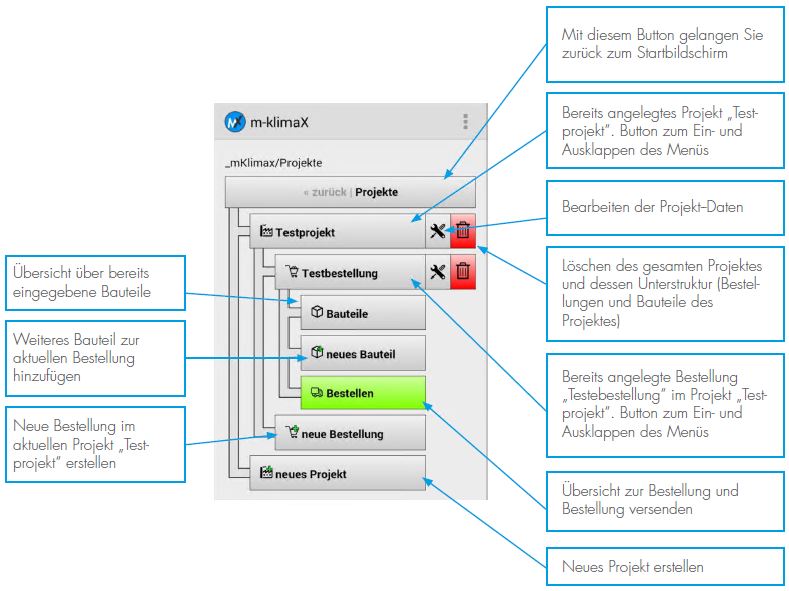
Die Projekte, Bestellungen und Bauteile werden in einer 3-stufigen Struktur in m-klimaX geordnet. An erster Stelle steht ein
Projekt. Bei einem Projekt handelt es sich z.B. um ein Bauvorhaben oder den Abschnitt eines größeren Bauvorhabens.
Unter jedem Projekt kann es mehrere Bestellungen geben. Eine Bestellung sollte ein eindeutigen Namen tragen woraus
der Verwendungszweck der Bauteile hervorgeht, z.B. „Zuluft 3. OG Raum 318“ oder „Aufmassteile 12.09.2017“.
In jeder Bestellung werden die dazu gehörenden Bauteile gespeichert. m-klimaX versendet letztendlich die jeweils
ausgewählte Bestellung mit allen darin enthaltenen Bauteilen.
Hinweis: Falls Sie bereits mit e-klimaX oder win-klimaX arbeiten sind Sie eine 4-stufige Struktur gewöhnt. Die übergeordnete
Ebene „Kunde“ entfällt jedoch bei m-klimaX. Der jeweilige Benutzer ist bereits der „Kunde“.
neues Projekt anlegen
Tippen Sie im Menü Projekte auf den Button neues Projekt (ganz unten).
Dialog neues Projekt
neue Bestellung anlegen
Hinweis: Das „Vererben“ der eingegebenen oder ausgewählten Projekt-Daten und Projekt-Eigenschaften dient dem
Zweck der schnelleren Erfassung von Bestellungen und der Fehlervermeidung. Wenn z.B. die technischen Eigenschaften
im Projekt richtig ausgewählt wurden, haben alle neuen Bestellungen zunächst diese Eigenschaften voreingestellt.
Alle Daten und Eigenschaften können dennoch in jeder Bestellung individuell angepasst/geändert werden.
Das „Vererben“ betrifft grundsätzlich nur neue Bestellungen. Alle bereits vorhandenen Bestellungen im Projekt bleiben
bei Änderungen von Daten und Eigenschaften des Projektes davon unberührt.
Nachdem Sie alle Projekt-Daten eingegeben haben, tippen Sie anschließend auf den Button „Speichern“. Sie gelangen
dann zurück zur Projektübersicht wobei das neu angelegte Projekt bereits als aktuelles Projekt ausgewählt ist.
Menü Projekte
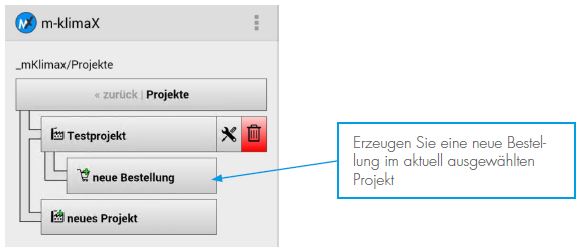 Tippen Sie im Menü Projekte auf den Button neue Bestellung unterhalb eines bereits vorhandenen Projektes.
Tippen Sie im Menü Projekte auf den Button neue Bestellung unterhalb eines bereits vorhandenen Projektes.
Dialog neue Bestellung
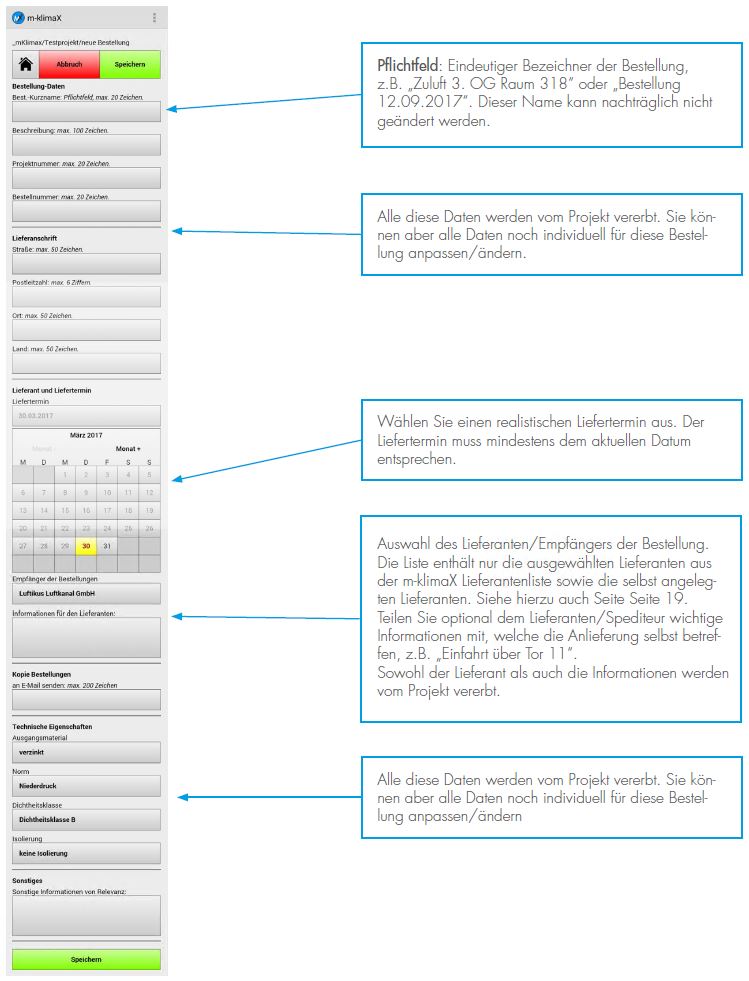
Nachdem Sie alle Daten der Bestellung eingegebenen haben, tippen Sie anschließend auf den Button Speichern.
Sie gelangen dann zurück zur Projekt-Übersicht, wobei das Projekt und die neu angelegte Bestellung bereits als aktuelle
Bestellung ausgewählt sind.
Bauteil hinzufügen
Menü Projekte
Artikelauswahl
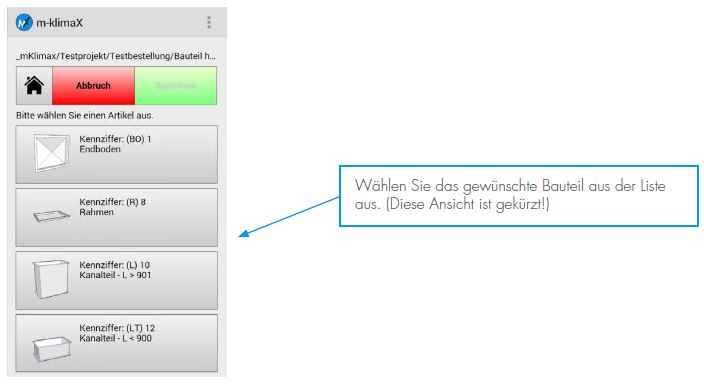
Wählen Sie den passenden Artikel aus der Artikelauslwahlliste aus.
Hinweis: Um die Liste der Bauteile möglichst kurz und übersichtlich zu halten, wurde bewusst auf einige Bauteilvariationen
verzichtet. Zum Beispiel gibt es das Bauteil „41 - Übergang asymmetrisch“, nicht aber das Bauteil „40 - Übergang
symmetrisch“. Das Bauteil „40“ lässt sich aus dem Bauteil „41“ ganz einfach erzeugen, indem Sie die Werte „EA“
und „FA“ auf „0“ setzen.
Dialog Bauteildaten
Bauteil bearbeiten
Nachdem Sie ein Bauteil erstellt und gespeichert haben erscheint eine Übersicht über alle in dieser Bestellung gespeicherten Bauteile.
Bei mehr als 2 Bauteilen wird Ihnen als unterste Position eine Zusammenfassung über die gesamte Bestellung angezeigt.
Bauteilübersicht
Bauteil bearbeiten
Tippen Sie auf ein Bauteil in der Projektübersicht um dieses zur Bearbeitung zu öffnen.
Bearbeiten Sie die Datern des Bauteils und Tippen Sie anschließend auf den Button Speichern.
Bauteil löschen
Tippen Sie auf ein Bauteil in der Projektübersicht um dieses zur Bearbeitung zu öffnen.
Um das Bauteil zu löschen, tippen Sie auf den Button Bauteil Löschen ganz unten.
m-klimaX Tastatur
Die speziell für m-klimaX entwickelte Tastatur erleichtert Ihnen die Bauteileingabe und verhindert Fehler bei der Eingabe.
Weiter können Sie Ihre Bauteileingabe schneller erledigen. Die Tastatur muss nicht für jeden Wert geschlossen
werden. Mit der „TAB“-Taste springen Sie zum nächsten Bauteilwert. Die Tastatur ist zum Teil durchsichtig. Sie können
die Bauteilgrafik hinter die Tastatur „schieben“.
m-klimaX Tastatur
Bestellprozess
Bestellung versenden
Starten Sie den Bestellprozess über den Button Bestellen im Menü Projekte oder direkt in der Bauteilübersicht.
Menü Projekte
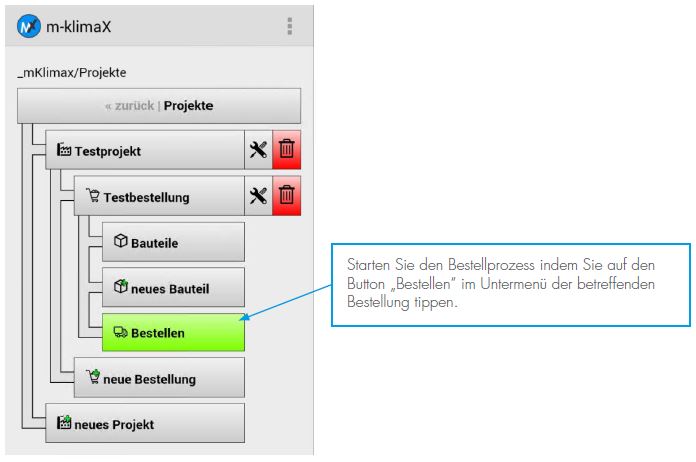
Hinweis: Ist der Button „Bestellen“ grün, so sind die Vorraussetzungen für den Versand der Bestellung gegeben. Falls
eine Vorraussetzung nicht erfüllt ist, trägt der Button ein gelbes Warnsymbol. Tippen Sie auf den Button um zu erfahren
warum die Bestellung nicht versendet werden kann. In den meisten Fällen wurde noch kein Lieferant ausgewählt oder
das gewünschte Lieferdatum liegt in der Vergangenheit.
Sie gelangen nun zur Bestellübersicht.
Bitte prüfen Sie vor dem Versand der Bestellung ob alle Daten richtig sind.
Bestellübersicht
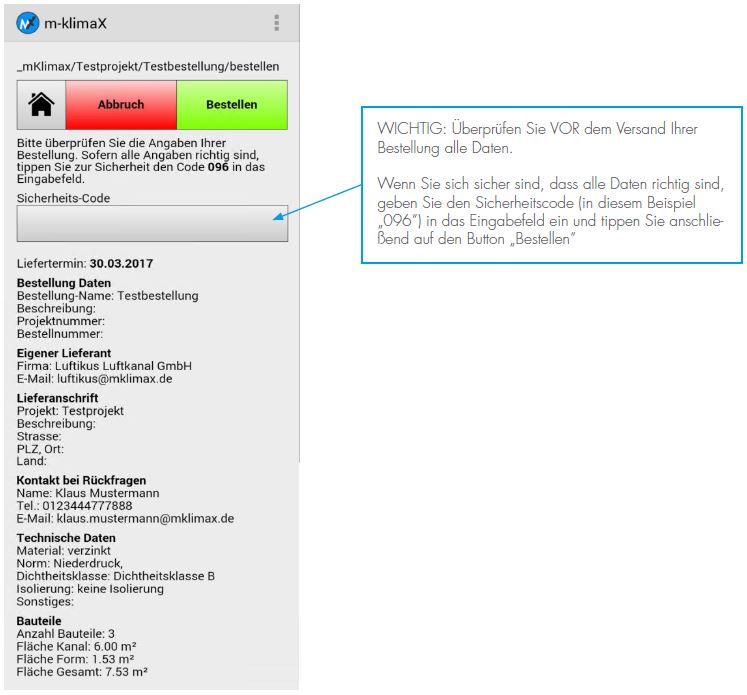
Geben Sie zur Bestätigung den oben gezeigten Sicherheitscode in das Eingabefeld ein und tippen Sie auf den Button Bestellen.
Bestätigung
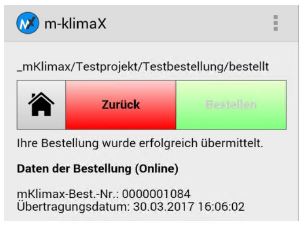 Bei erfolgreichem Versand der Bestellung erhalten Sie eine Bestätigung. Das Übertragungsdatum sowie die fortlaufende m-klimaX Bestellnummer werden serverseitig erzeugt.
Bei erfolgreichem Versand der Bestellung erhalten Sie eine Bestätigung. Das Übertragungsdatum sowie die fortlaufende m-klimaX Bestellnummer werden serverseitig erzeugt.
Status einer gesendeten Bestellung
Um die Kommunikation zwischen Besteller und Empfänger zu vereinfachen zeigt Ihnen m-klimaX einen Status zu Ihrer
Bestellung an. Sie sehen ob Ihre Bestellung versendet wurde und ob der Empfänger Ihre Bestellung bereits geöffnet
und gelesen hat.
Öffnen Sie die zu prüfende Bestellung im Menü Projekte.
Menü Projekte

Hinweis: Falls der Empfänger der Bestellung aus der m-klimaX-Lieferantenliste ausgewählt wurde, kann dieser Ihnen auf
Ihre Bestellung mit einigen Statusmeldungen antworten.
Tippen Sie in diesem Falle auf den Button „Details“ in der betreffenden Bestellung.
Bestellung zurücksetzen
Sobald Sie eine Bestellung erfolgreich versendet haben wird diese für die weitere Bearbeitung im m-klimaX gesperrt. Sie können
diese Bestellung zurücksetzen und so für die erneute Bearbeitung und auch den erneuten Versand freischalten.
Hinweis: Das Zurücksetzen einer Bestellung storniert diese NICHT automatisch beim Lieferanten. Sie müssen sich selbst
mit dem Lieferanten in Verbindung setzen um die Bestellung zu stornieren sofern dieser Ihre Bestellung noch nicht produziert
hat. Sie können von nun an den Status Ihrer „alten“ Bestellung nicht mehr einsehen. Beim erneuten Versenden der
Bestellung wird ein komplett neuer Bestellvorgang erzeugt.
Öffnen Sie die betreffende Bestellung im Menü und tippen Sie auf den Button Details.
Um unteren Ende der Details zur bestellung finden Sie den Button Bestellung zurücksetzen.
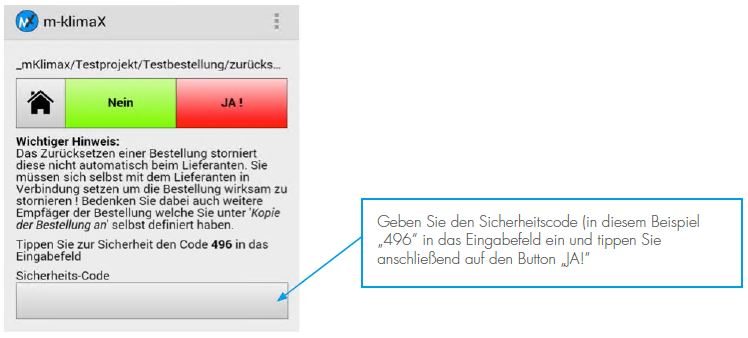
Lieferanten ändern
m-klimaX Lieferanten
Hinweis: Die nachfolgend beschriebene Funktion ist nur im Lizenzmodell m-klimaX und unlimited verfügbar.
Die m-klimaX Lieferantenliste ist die Zusammenstellung aller Luftkanalhersteller die mit der Software Win-klimaX von
MEZ-TECHNIK arbeiten. Damit Sie Ihre Bestellungen zu einem dieser Hersteller senden können müssen Sie zunächst
einen oder auch mehrere aus der m-klimaX Lieferantenliste zu Ihrer persönlichen Auswahl hinzufügen.
Tippen Sie auf dem Startbildschirm auf den Button Lieferanten und anschließend auf den Button m-klimaX
Lieferanten.
Menü Lieferanten

Tippen Sie auf den Button Lieferanten auflisten.
Wählen Sie Ihren Lieferanten aus der m-klimaX Lieferantenliste aus.
Ausgewählter Lieferant
Eigene Lieferanten
Hinweis: DIe nachfolgend beschriebene Funktion ist nur im Lizenzmodell unlimited verfügbar.
Erstellen Sie einfach selbst Ihre Lieferanten bzw. Empfänger der Bestellungen.
Ihre eigenen Lieferanten werden stets alle in der Liste „Empfänger der Bestellung“ im Projekt und Bestellungen angezeigt.
Menü Eigene Lieferanten
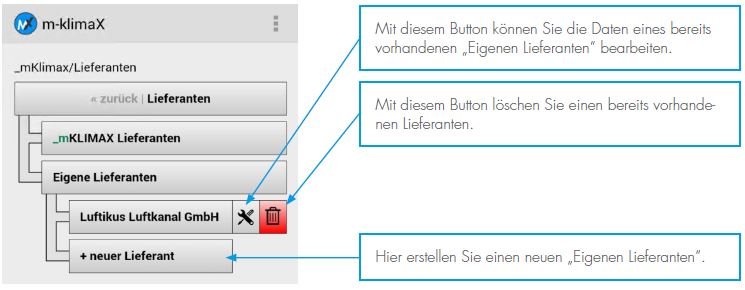
Hinweis: Lassen Sie sich von dem Wortlaut „Lieferant“ nicht täuschen. Damit ist nur der Empfänger Ihrer Bestellungen
gemeint. Lieferant kann also auch zum Beispiel ein Sachbearbeiter im Büro sein.
Tippen Sie auf den Button neuer Lieferant.
Dialog neuer Lieferant
Eigene Daten
Hinweis: Die Angabe der eigenen Daten ist wichtig und auch Vorraussetzung um Bestellungen senden zu können.
Diese Daten werden dem Empfänger der Bestellung mitgeteilt damit dieser Sie bei evtl. Rückfragen kontaktieren kann.
Tippen Sie auf dem Startbildschirm auf den Button „Eigene Daten“.
Dialog Eigene Daten
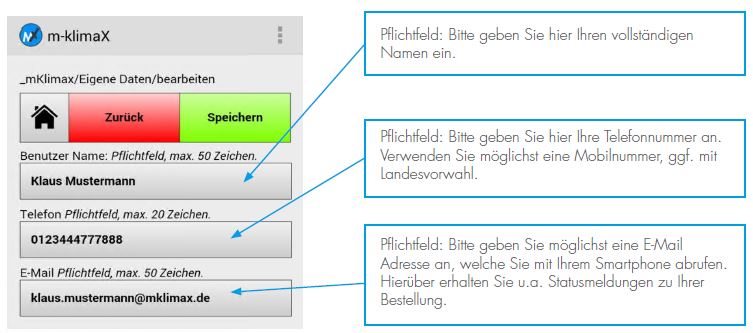
Hinweis: Diese Daten werden erst beim Versand der Bestellung mit dieser verknüpft. Eine Änderung ist daher auch
noch direkt vor dem Versand möglich und hat keine Auswirkung auf bereits gesendete Bestellungen.
Ihre E-Mail Adresse wird aus Datenschutzrechtlichen Gründen NICHT an den Empfänger Ihrer Bestellung übermittelt.
Auszug E-Mail Bestellung, Eigene Daten
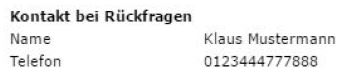 So sieht der Empfänger Ihrer Bestellungen Ihre Kontaktdaten.
So sieht der Empfänger Ihrer Bestellungen Ihre Kontaktdaten.
Datenbank
Hinweis: Sie sollten im Menü Datenbank nur aktiv werden wenn Ihnen bewusst ist was Sie tun.
Einige Aktionen können zu Datenverlust führen. m-klimaX ist grundsätzlich so eingestellt, dass regelmäßig Backups (bei
jedem Programmstart und -ende) der Datenbank erstellt werden.
Sie können so auf Daten zurückgreifen welche Sie unabsichtlich gelöscht haben
Datenbank-Menü
Tippen SIe im Hauptmenü auf den Button Datenbank.
Datenbank-Menü
Backup erstellen
Tippen Sie auf den Button „Backup erstellen“ im Backup-Menü um ein Backup der Datenbank zum jetzigen Zeitpunkt zu erstellen.
Dialog Backup erstellen
Backup Status
Tippen Sie auf den Button „Backup Status“ im Backup Menü.
Menü Backup Status
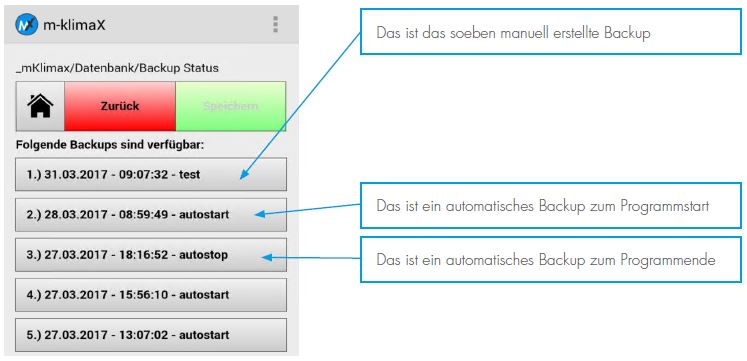
Tippen Sie auf das Backup, welches Sie einspielen möchten.
Hinweis: Das Einspielen eines Backups hat zur Folge dass alle seit dem Datum des Backups erstellen Projekte, Bestellungen
und Bauteile nicht mehr zur Verfügung stehen. Das Einspielen eines Backups kann rückgängig gemacht werden,
da beim Einspielen eines Backups auch ein Backup erstellt wird.
Dieses Backup wird in der Backup-Liste als „Restore“ gespeichert.
Dialog Backup verwenden
Backup Einstellungen
Hinweis: Ändern Sie an den Einstellungen der automatischen Backups nur dann etwas wenn es z.B. Probleme beim
Programmstart gibt. Im Normallfall dauert das Erstellen der Backups nur wenige Sekunden.
Tippen Sie auf den Button „Backup Einstellungen“ im Backup-Menü.
Dialog Backup Einstellungen
Datenbank neu erstellen
Hinweis: Diese Funktion führt dazu dass alle Tabellen der Datenbank neu erstellt werden. Alle Projekte, Bestellungen,
Bauteile, Lieferanten u.s.w. gehen damit verloren. Auch werden alle vorhandenen Backups unwiderbringlich gelöscht.
Diese Funktion ist dazu gedacht falls z.B. ein Smartphone inkl. installiertem m-klimaX den Besitzer wechseln soll,
die Daten jedoch nicht.
Dieser Schritt kann NICHT rückgängig gemacht werden !
Tippen SIe im Datenbank-Menü auf den Button Datenbank neu erstellen.
Dialog Datenbank neu erstellen
Einstellungen
Einstellungs-Menü
Anzeige-Einstellungen
Tippen Sie im Menü Einstellungen auf den Button Anzeige.
Dialog Anzeige
Bauteilgrafik
Tippen Sie im Menü Einstellungen auf den Button Bauteilgrafik.
Dialog Bauteilgrafik
Update
Tippen Sie im Menü Einstellungen auf den Button Update.